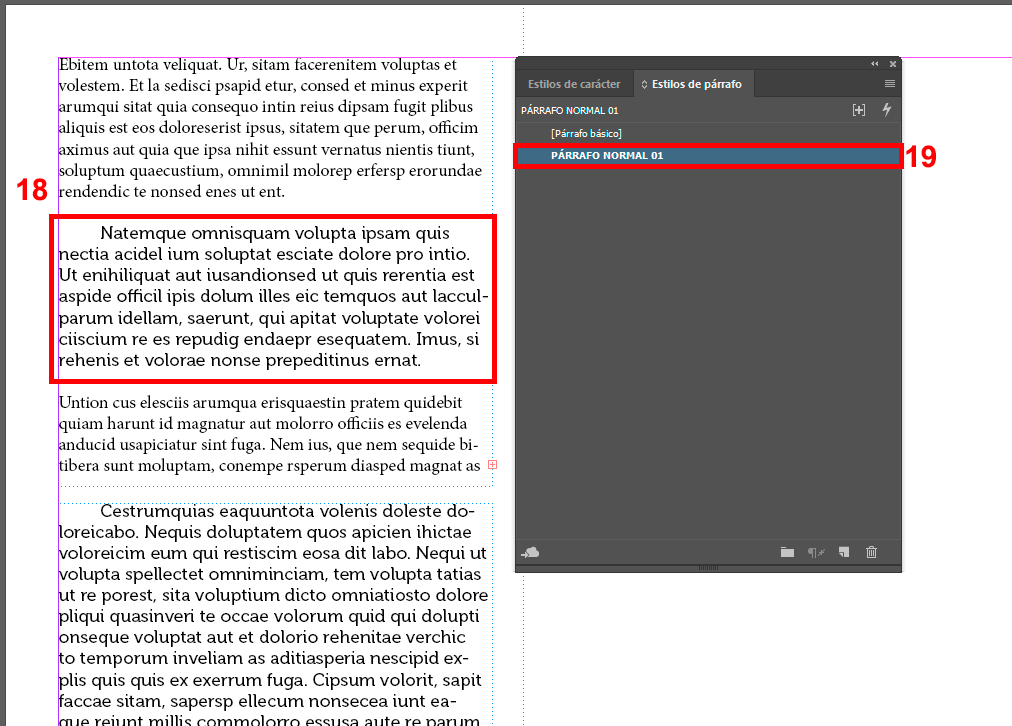En este tutorial trabajaremos en la creación de estilos de párrafo y carácter, lo cual nos guiará en decisiones en torno a cuestiones como la tipografía, cuerpo de letra, alineación, justificación, etc. que permitirán establecer la legibilidad que consideremos.
1.- Creamos un MARCO DE TEXTO con herramienta TEXTO (1) y cliqueamos sobre el con botón derecho del mouse para agregar TEXTO FALSO (2).
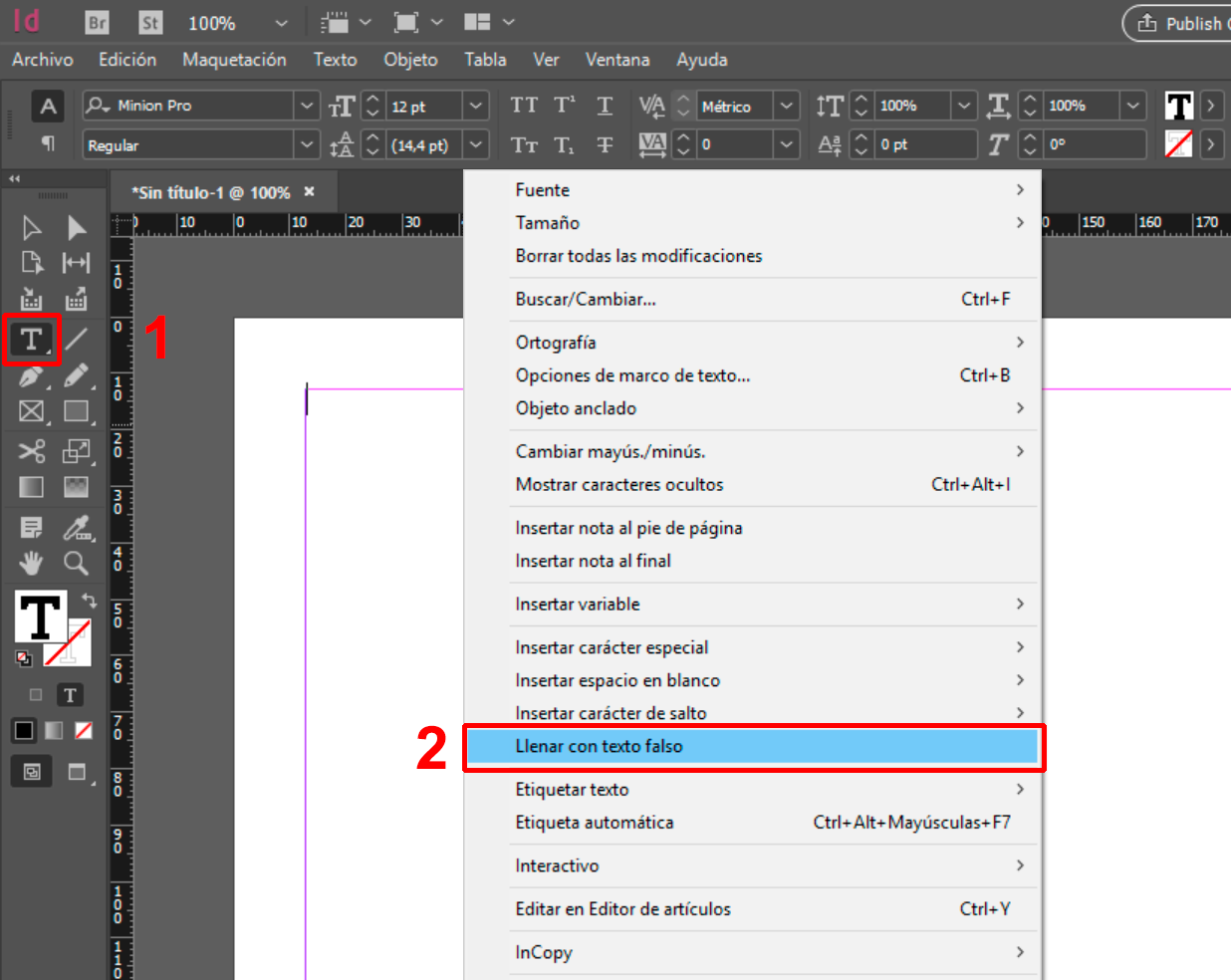
2.- Manteniendo el puntero en el texto falso del MARCO DE TEXTO seleccionado (o seleccionado todo el texto del párrafo), vamos a pestaña TEXTO y elegimos ESTILOS DE PÁRRAFO (3).
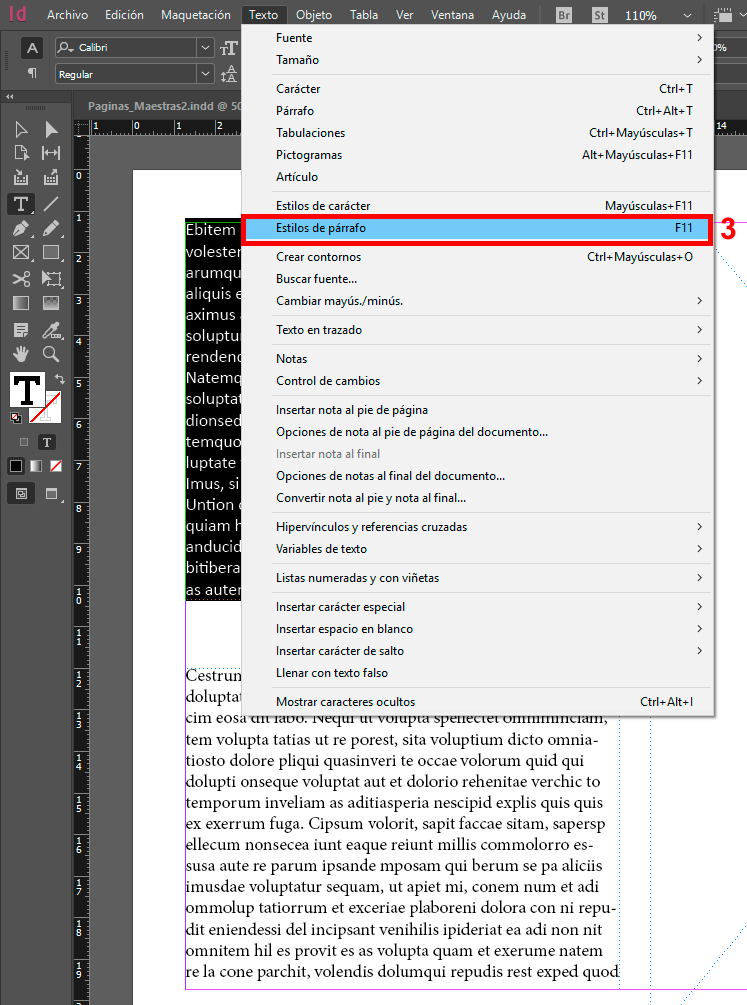
3.- Aparecerá una ventana que nos mostrará que tenemos un ESTILO DE PÁRRAFO llamado PÁRRAFO BÁSICO. Para este caso no utilizaremos ese estilo y crearemos uno nuevo cliqueando ACCIONES (4) y seleccionando NUEVO ESTILO DE PÁRRAFO (5).
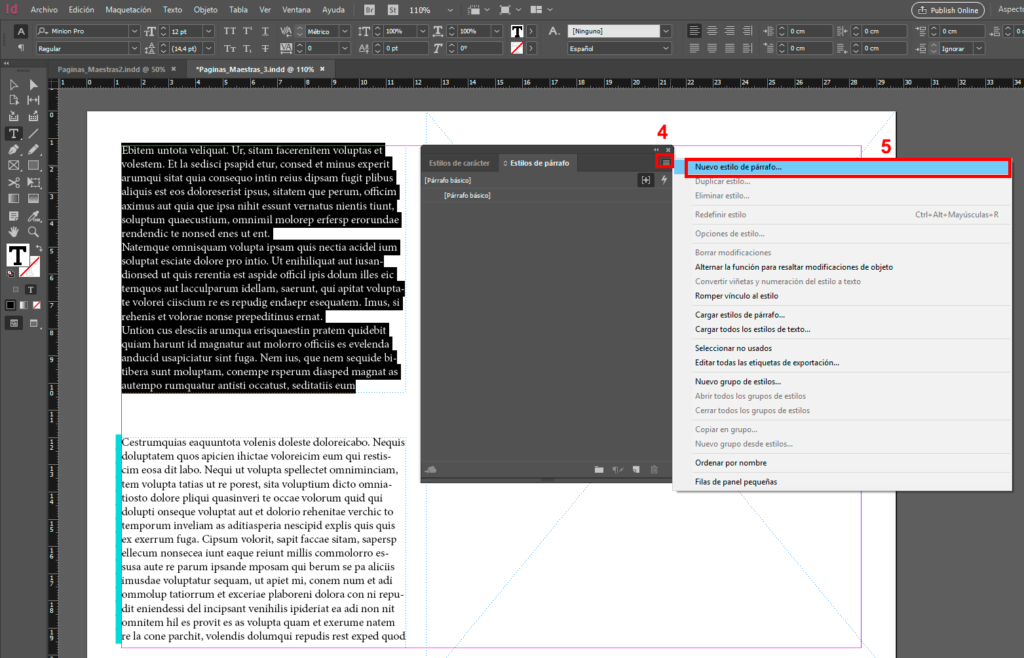
4.- A continuación, iniciaremos la configuración de nuestro párrafo paso a paso. Comenzaremos seleccionando el ítem GENERAL (6) y nombraremos de manera estratégica el estilo de párrafo para aplicarlo correctamente a nuestra diagramación. En este caso lo nombraremos PÁRRAFO NORMAL 01 (7) y marcaremos como activo a la casilla PREVISUALIZAR (8).
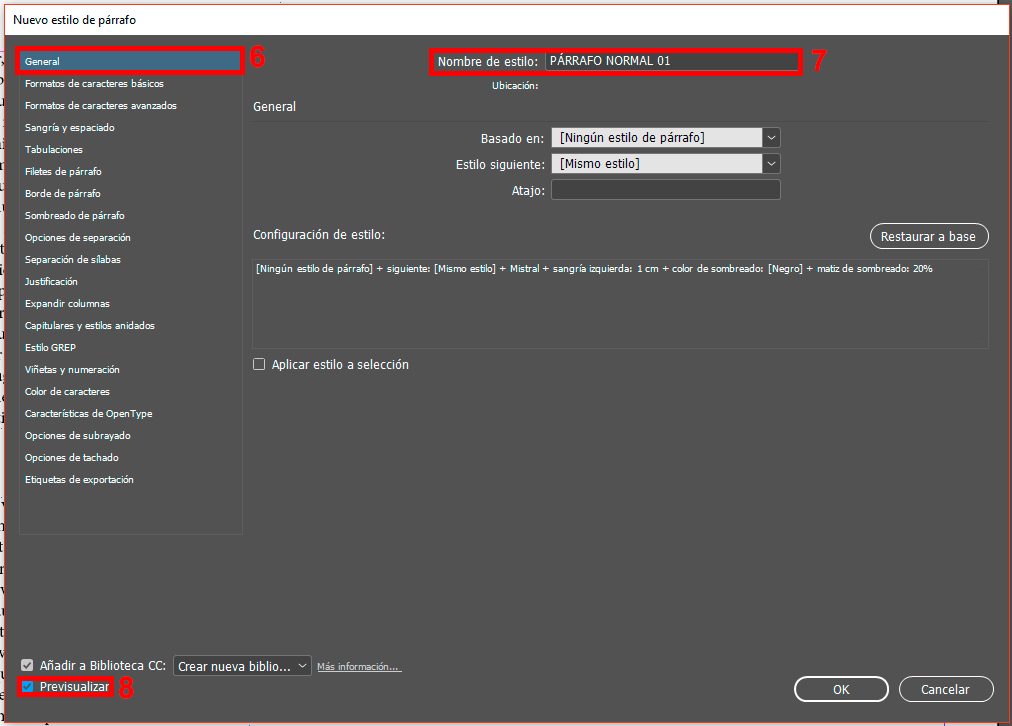
5.- Posteriormente seleccionamos el ítem FORMATOS DE CARACTERES BÁSICOS (9), en donde veremos elementos reconocibles como FAMILIA DE FUENTES, ESTILOS DE FUENTES, TAMAÑO e INTERLINEADOS los cuales podemos cambiar a nuestro gusto en función del tipo de párrafo que diseñemos.
Pero aparecen algunos elementos extras que forman parte fundamental en la composición de nuestro párrafo:
- Kerning es el proceso de adición o eliminación de espacio entre pares de caracteres concretos (por defecto se utiliza el Kerning métrico) (10).
- Tracking es el proceso de creación de expansión o compresión de un bloque de texto (verticalmente se utiliza por defecto el 0) (11).
- Mayúsculas/Minúsculas: Vaersalitas es un método utilizado para que todo el texto latino aparezca en mayúscula y que tenga un tamaño similar al de los caracteres en minúscula (Por ahora usaremos normal) (12).
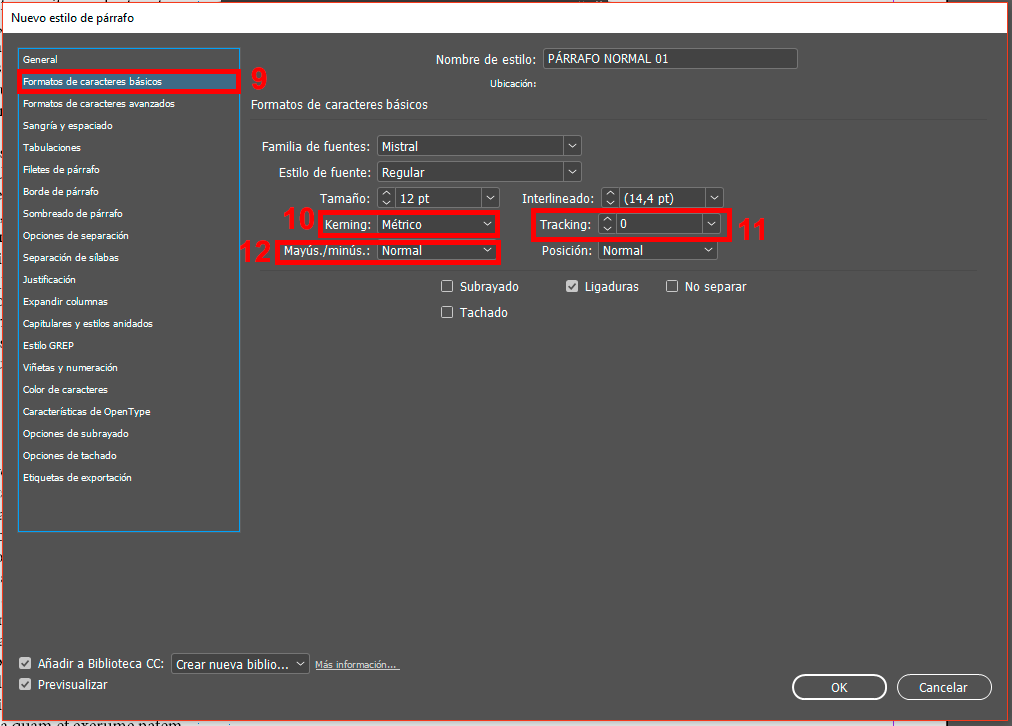
6.- Vamos al ítem SEPARACIÓN DE SÍLABAS (13) en el cual se configura el uso de guiones de continuidad para las palabras en el salto de una línea superior a una línea inferior. Seleccionando la casilla SEPARAR (14) permitimos que las palabras se separen con guion entre una línea superior y otra interior. Dicha opción tiene elementos de edición para una mejor toma de decisión respecto a la lecturabilidad de nuestro párrafo (15).
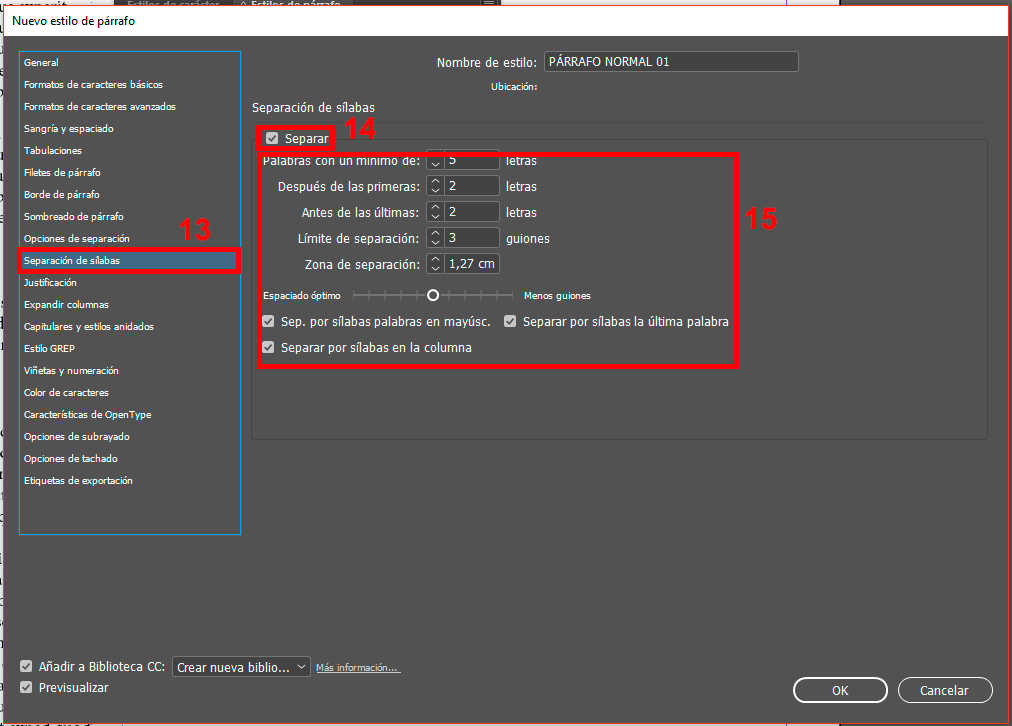
7.- Finalmente seleccionamos el ítem JUSTIFICACIÓN (16), JUSTIFICACIÓN DE UNA SOLA PALABRA (17) y seleccionamos JUSTIFICACIÓN COMPLETA. Para terminar nuestra configuración cliqueamos OK.
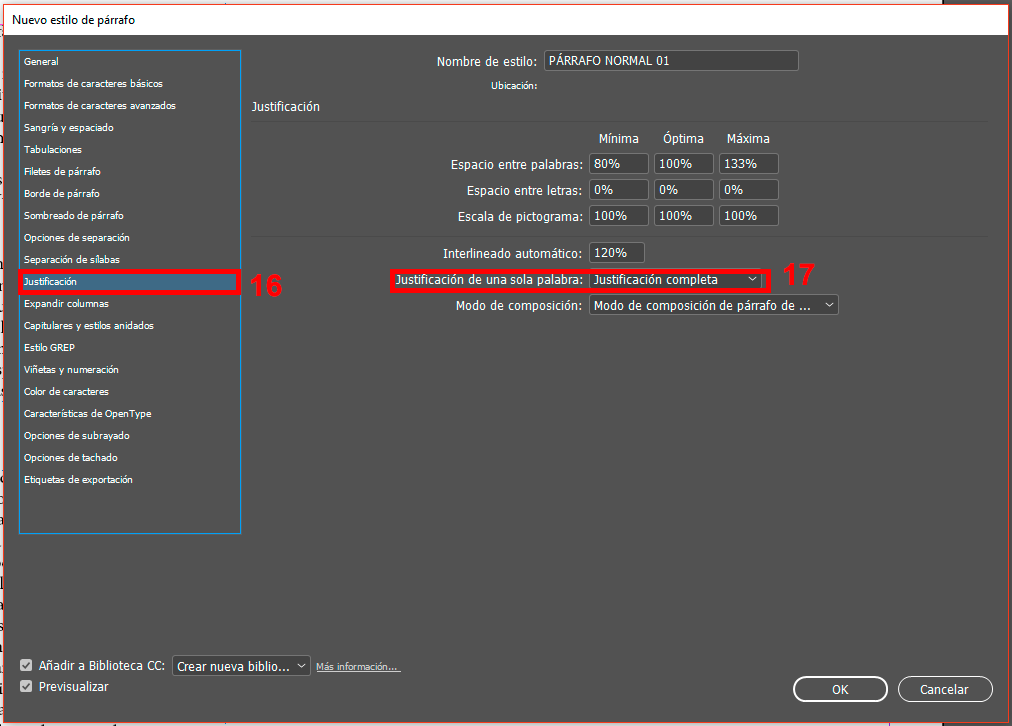
7.- Aplicaremos nuestro estilo de párrafo cliqueando el párrafo correspondiente (18) y luego cliqueando el nombre del párrafo creado (19) en ESTILOS DE PÁRRAFO. Podemos alternar entre varios estilos para dar una excelente jerarquización a nuestros textos e instancias de variación a la entrega de información en nuestros contenidos.