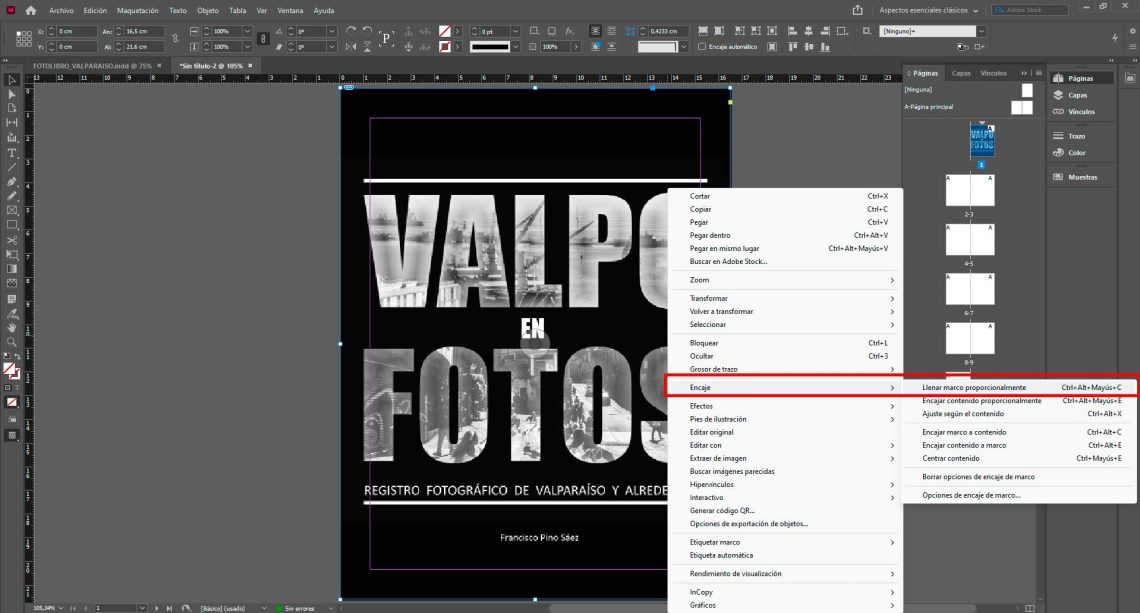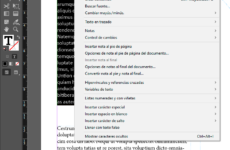Para crear un FANZINE (que en este caso será un un FOTOLIBRO) necesitamos, en primera instancia, contenidos de texto, imagen, ilustración y todo lo relacionado a un tema que nos permita plasmar un trabajo editorial. Trabajaremos, de acuerdo al caso, con una secuencia fotográfica que pueda generar un relato y que sea coherente a un concepto. El mensaje es fundamental y permitirá viajar a la historia, creando una transposición argumental inmersiva hacia el micro relato de cada imagen y su conexión como un gran todo conceptual argumental.
Para crear nuestro FANZINE iniciaremos con Adobe Photoshop como creador y editor de los archivos gráficos base. Para ello iniciamos el programa y seleccionamos pestaña Archivo / Nuevo / Documento (Podemos utilizar Ctrl + N). Aparecerá el cuadro de selección de creación de documento. Seleccionamos IMPRIMIR (1) y formato OFICIO (2), si no aparece el formato establecido podemos agregar las medidas especificadas de 33 cms. de ancho y 21,6 de alto con resolución 300 pixeles por pulgada (sin marcar mesas de trabajo(3)), color RGB (4) y contenido de fondo transparente (5). Lo demás puede quedar tal como se ve por defecto. Seleccionamos el botón CREAR.
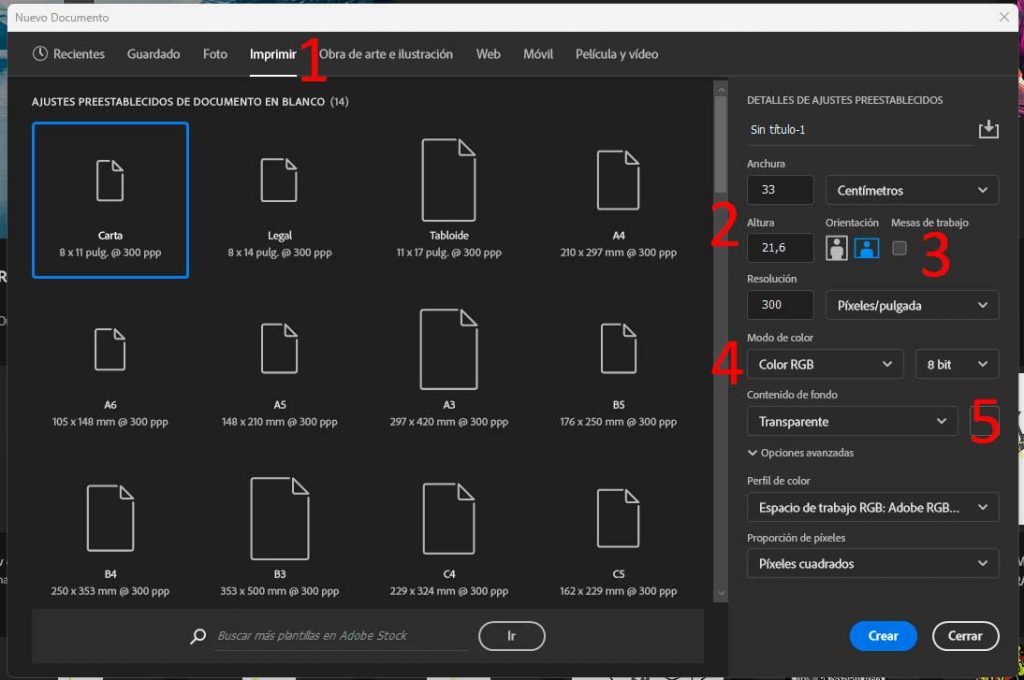
Aparecerá un formato de hoja horizontal y deberán dividirlo en 2, sacando una guía de la regla izquierda (6) con la herramienta MOVER usando el atajo de teclado “V” (7). Las guías son líneas de marcado para crear límites y grillas de construcción gráfica, se sacan desde las reglas en la parte izquierda y superior del paño de trabajo y para activar las REGLAS pueden utilizar el atajo de teclado Ctrl + R. Una vez divido el paño (8) comenzamos a crear nuestras carpetas de página para dejar ordenados los contenidos clickeando nueva carpeta en PESTAÑA CAPAS (9).
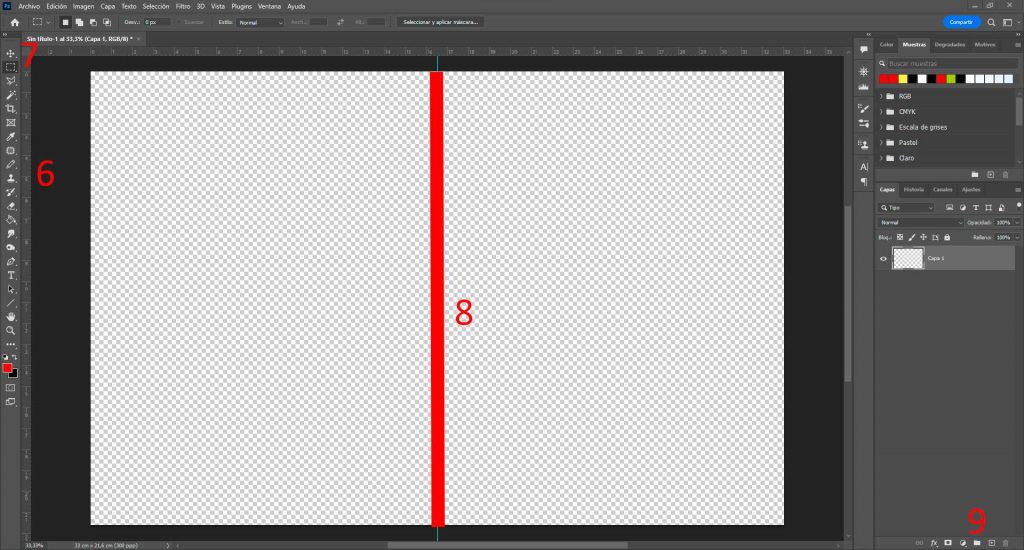
El formato que visualizamos finalmente es una revista abierta, en la cual la página izquierda está ubicada a la izquierda de la línea divisoria y la página derecha a la derecha de la línea divisoria. Trabajaremos con la portada de la revista y para ello marcaremos con un marco rectangular y aplicaremos atajo de teclado “M” (10) seleccionado solo la página derecha del formato y llenándola de color blanco o negro (11) con BOTE DE PINTURA “G”. Posteriormente iremos a PESTAÑA CAPAS y nombraremos a la carpeta de trabajo como PORTADA (12).
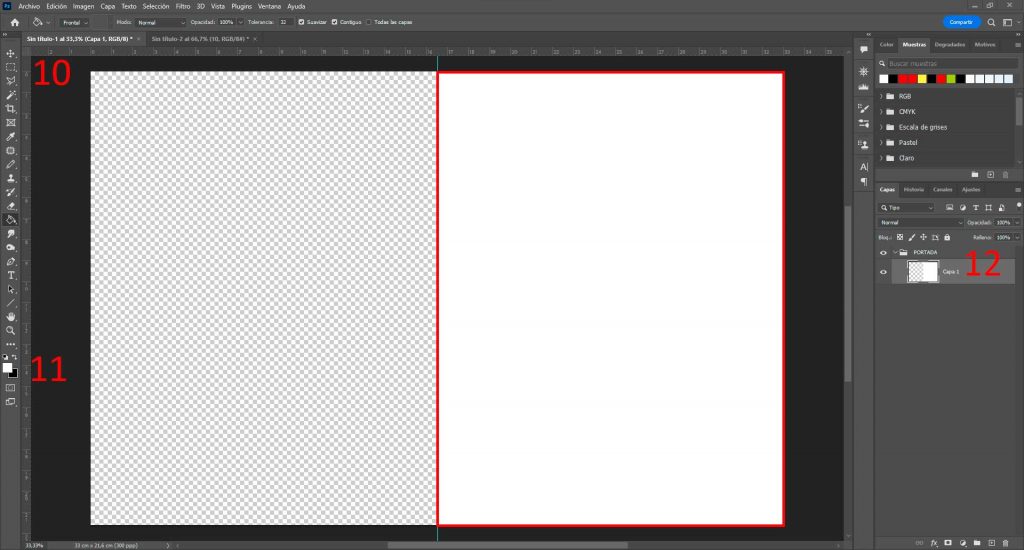
Realizaremos el trabajo de diseño para la portada y una vez lista la guardaremos como PNG desde pestaña Archivo / Guardar una copia.
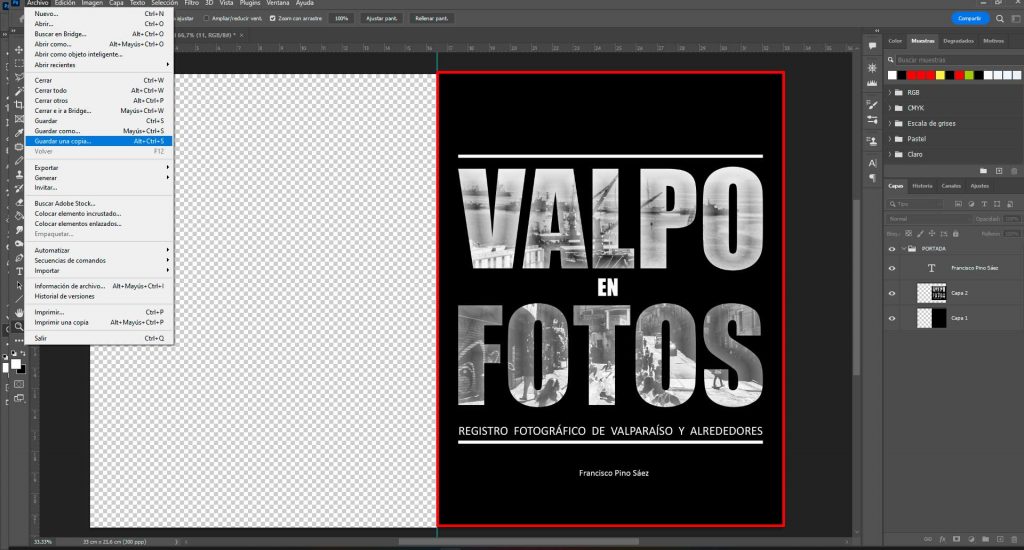
La imagen resultante debes cortarla a la mitad usando la herramienta RECORTAR usando atajo de teclado “C”, cuando la zona de corte esté definida se aplica ENTER para recortar, quedando como resultado solamente la portada (13), que debería medir 16,5 cms. de ancho y 21,6 cms. de alto. Aplicamos atajo CTRL + S para guardar la imagen actualizada del corte. Este sería el modo de trabajo para crear páginas de fanzine desde Adobe Photoshop para aplicar en Adobe InDesign, lo importante es siempre trabajar a formato abierto de páginas (revista abierta) para generar un diseño de enfrentamiento de páginas coherente e integrado.
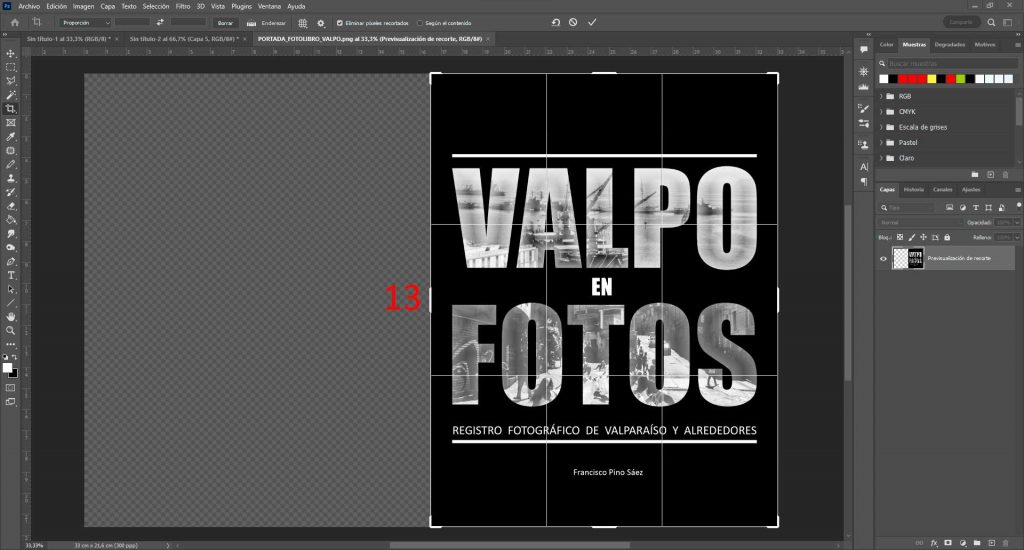
Ya teniendo las páginas y contenidos a diagramar en nuestro diseño editorial listo iniciaremos con Adobe InDesign. Seleccionamos pestaña Archivo / Nuevo / Documento (Podemos utilizar Ctrl + N). Aparecerá el cuadro de selección de creación de documento. Seleccionamos las medidas que debería medir 16,5 cms. de ancho y 21,6 cms. de alto (las de nuestra página modelo en PSD) (14), agregaremos 10 páginas (15) y dejaremos las demás especificaciones tal cual vienen por defecto. Seleccionamos el botón CREAR.
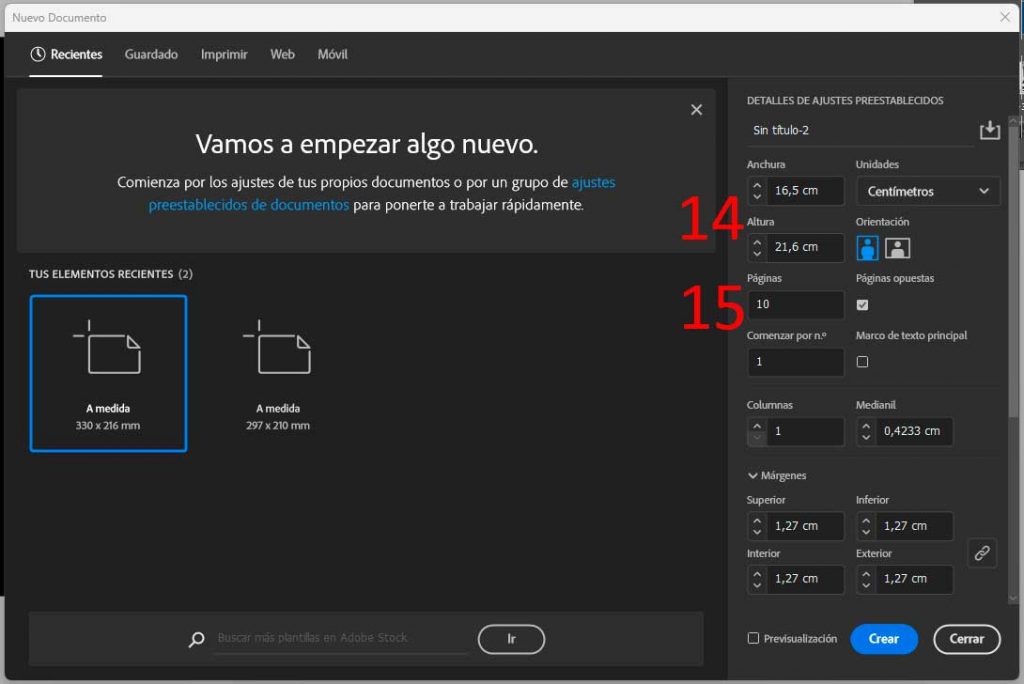
Nuestra mesa de trabajo debería verse así. Tenemos las PAGINAS PARA DISEÑAR (16) y la PESTAÑA PÁGINAS (17) para seleccionar las paginas y con doble click hacer zoom a la página correspondiente en la mesa de trabajo.
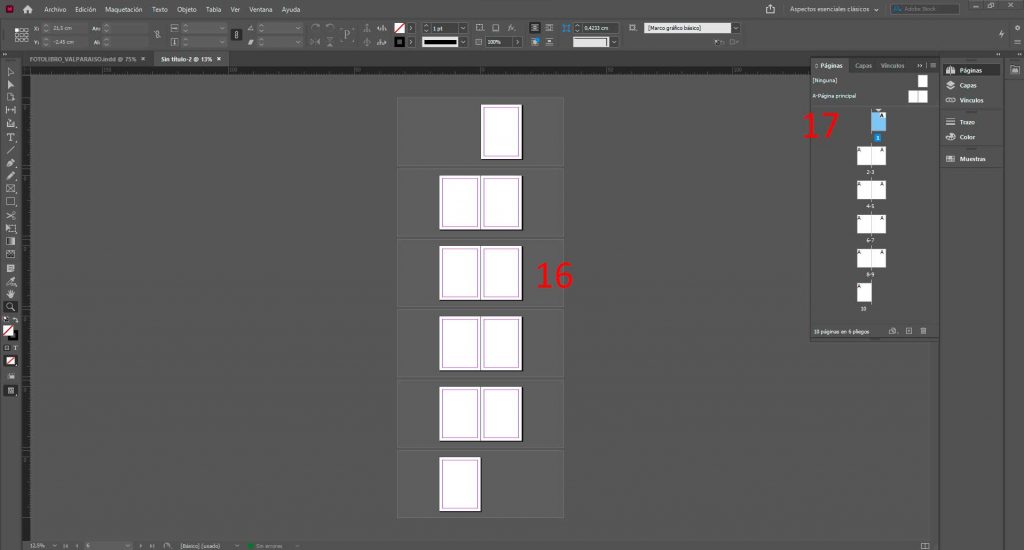
En la PESTAÑA PÁGINAS haremos doble click en la PÁGINA 1 (18) que será nuestra portada. Esto ampliará la página y en ella crearemos un MARCO RECTANGULAR con atajo teclado “F” (19) que cubrirá toda la página. Ese MARCO RECTANGULAR nos permitirá agregar una imagen a la página y dicha imagen será la PORTADA que creamos en Adobe Photoshop.
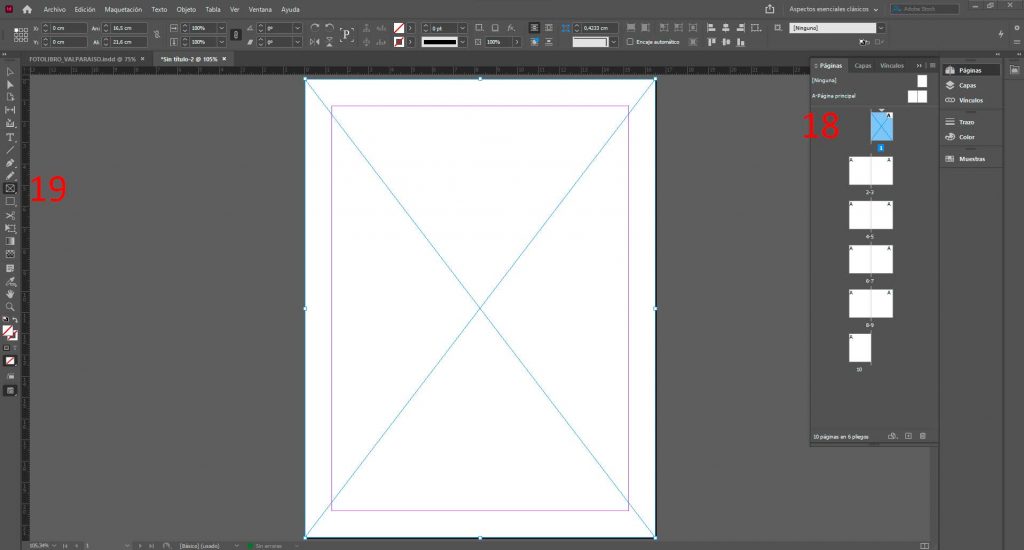
Mantenemos el MARCO RECTANGULAR seleccionado con HERRAMIENTA SELECCION usando atajo teclado “V” y vamos a pestaña Archivo / Colocar… y seleccionamos la imagen de portada creada. La imagen se colocará automáticamente y ordenaremos su encaje haciendo click derecho sobre la imagen y seleccionando opción Encaje / llenar marco proporcionalmente… de igual manera pueden probar las otras opciones de encaje para experimentar. Para agregar TEXTO IMÁGENES de forma tradicional en Adobe Indesign pueden seguir el siguiente tutorial.
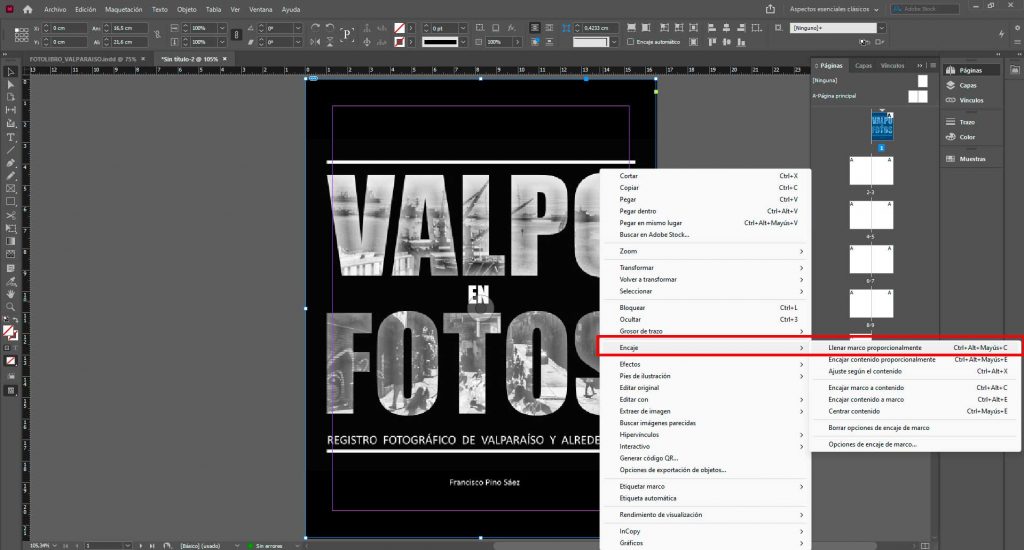
Con ese procedimiento pueden crear contenido para todo su FANZINE. Ya estando completo en relación a imágenes y textos pueden exportar el PDF final desde la pestaña Archivos / Exportar y seleccionar PDF.
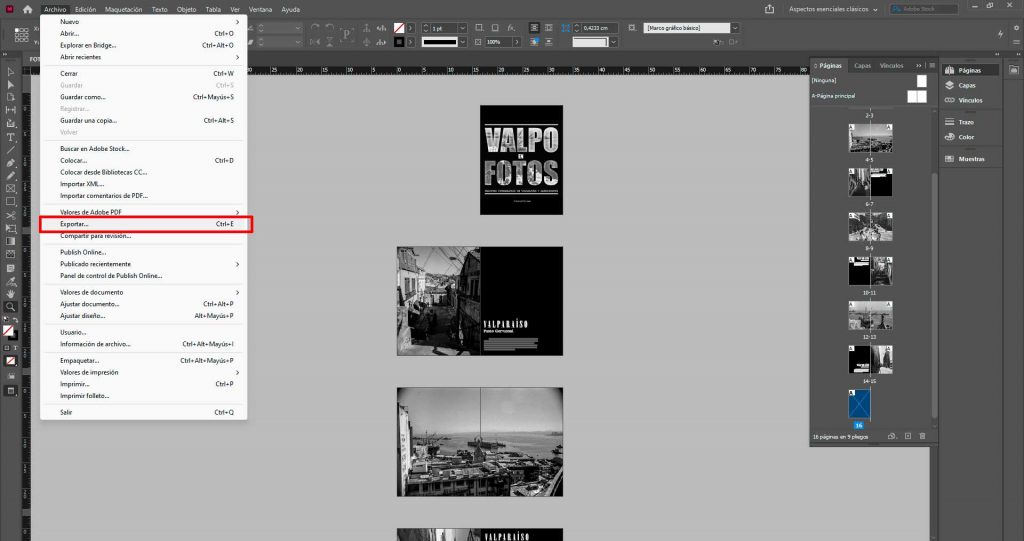
Y en el PANEL DE CONFIGURACIÓN DE PDF seleccionar las siguientes características… Todas las páginas por PLIEGOS (20) y Opciones / Optimizar para en vista rápida en web (21), las demás opciones podemos dejarlas por defecto. Finalizamos clickeando el botón EXPORTAR.
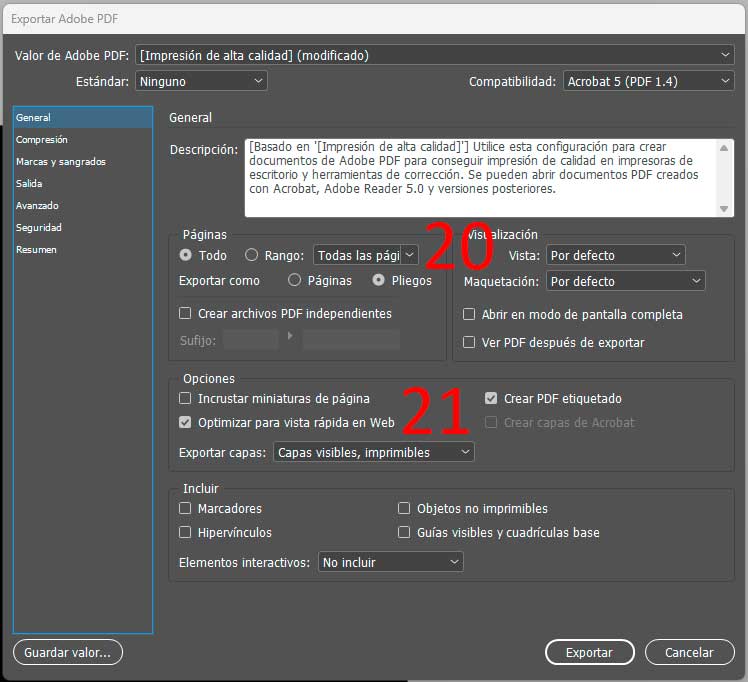
El resultado debería ser como el siguiente… FANZINE FOTOLIBRO VALPARAÍSO.