En este tutorial trabajaremos en la creación de una composición y diagramación para frases, oraciones y párrafos completos.
1.- Seleccionamos una de las páginas maestras del archivo o trabajamos directamente en una página de la publicación. Luego creamos una línea diagonal con herramienta LÍNEA (1) teniendo seleccionado el color negro en el contorno (2).
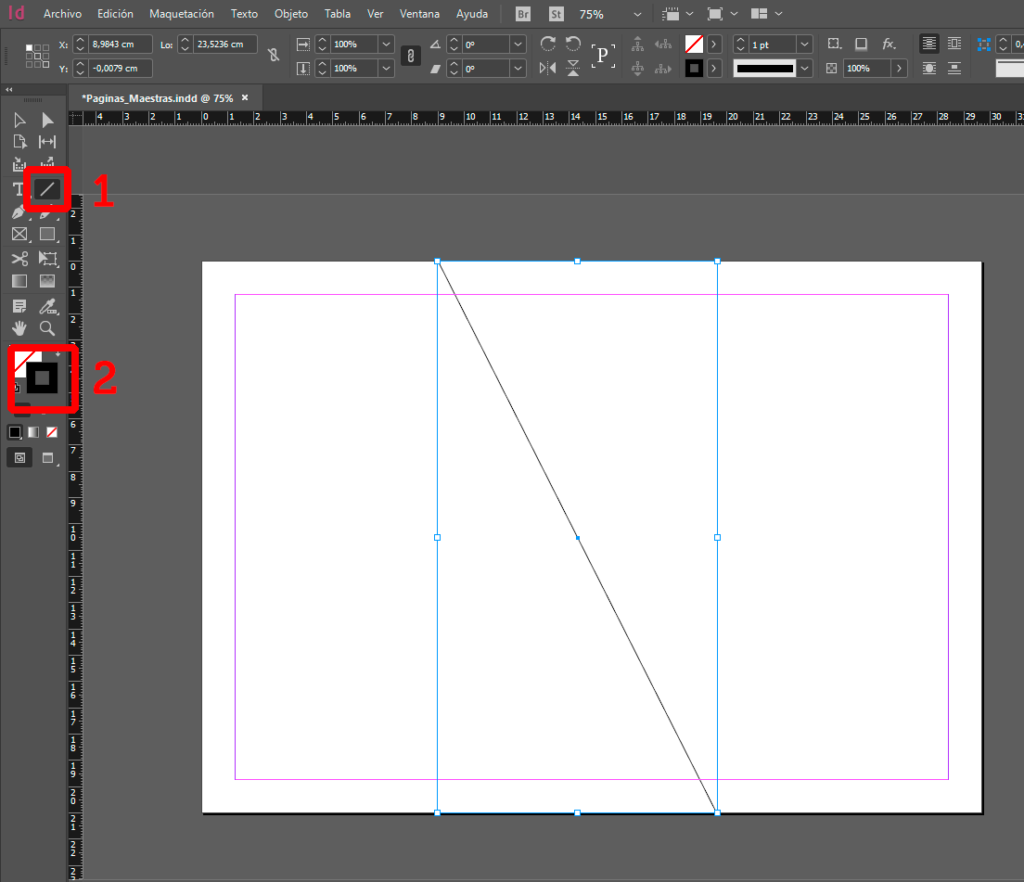
2.- Luego seleccionamos la línea y la copiamos. Para ello vamos a pestaña EDICIÓN y seleccionamos COPIAR (Ctrl + C) y la pegamos en la misma página con pestaña EDICIÓN seleccionando PEGAR (Ctrl + V). Giramos nuestra línea y la proporcionamos a la página con herramienta TRANSFORMACIÓN LIBRE (1).
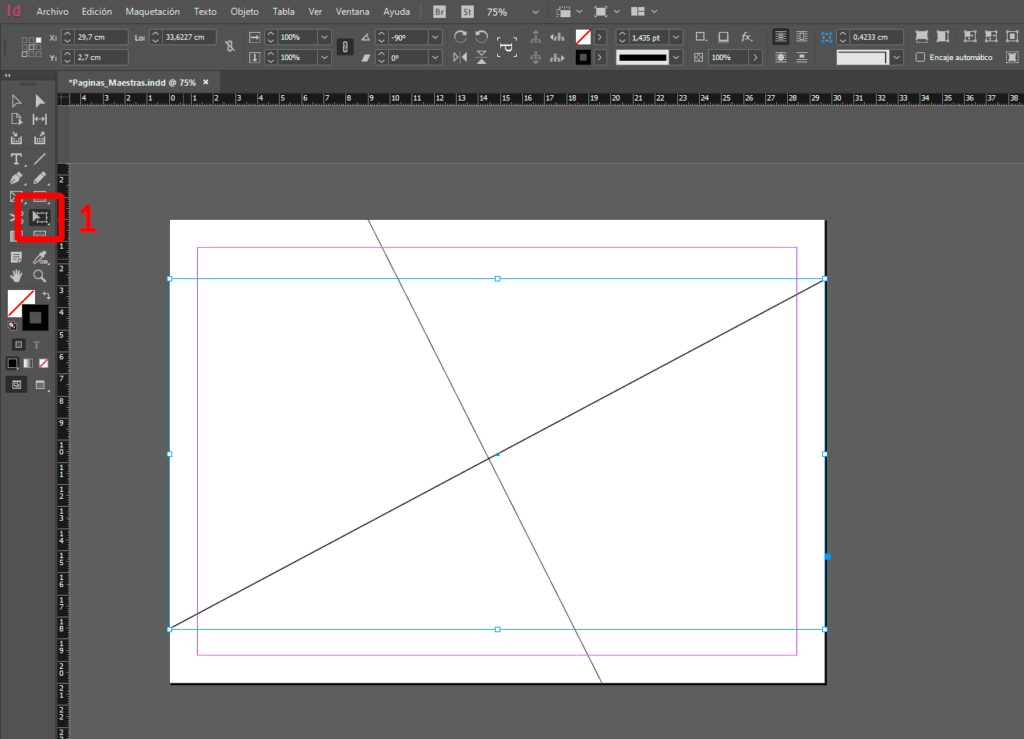
3.- En el panel CAPAS, selecciona la capa principal y con botón derecho abre OPCIONES DE CAPA PARA CAPA 1…
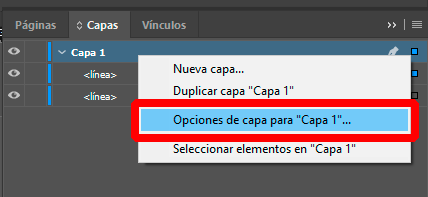
4.- Agrega el nombre GUÍAS y activa la casilla BLOQUEAR CAPA. Deja las demás configuraciones como están.

5.- Crearemos una nueva capa (1) y la llamaremos PÁRRAFOS Y TIPOGRAFÍAS. No la bloquearemos pues trabajaremos en ella creando la composición.
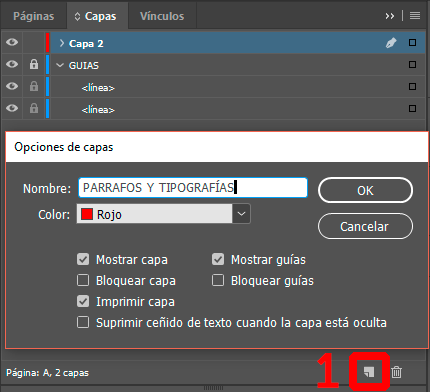
6.- Nos quedamos en la capa PÁRRAFOS Y TIPOGRAFÍAS y seleccionamos la herramienta TEXTO en el panel de herramientas. Vamos a nuestra página y creamos un MARCO DE TEXTO con herramienta TEXTO (1) …. Tamaño de fuente 48 con un texto acorde al tema que trabajamos.
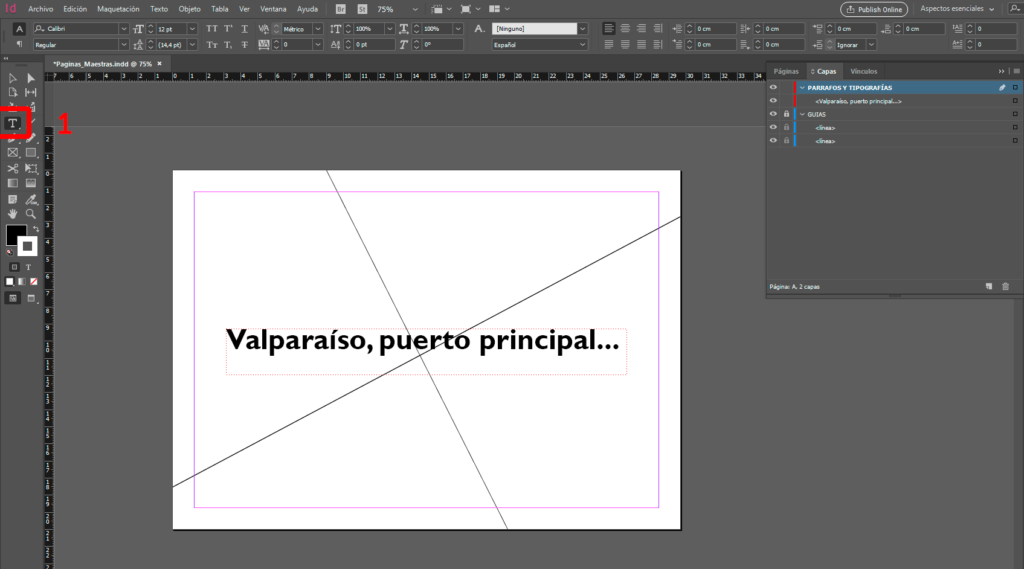
7.- Ahora alinearemos el marco de texto creado a la línea usando herramienta TRANSFORMACIÓN LIBRE (1) y comenzaremos a crear más marcos con distintos tamaños de fuente y textos internos, creando una composición acorde a las líneas guías y contexto de diseño.
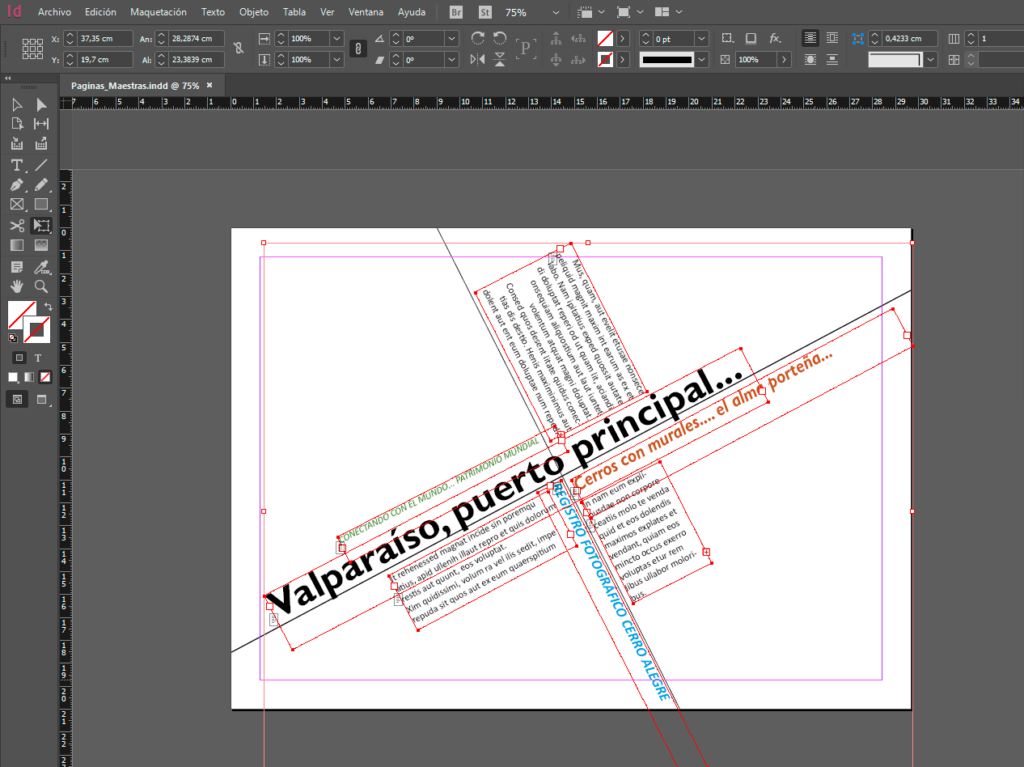
8.- Agregaremos ahora algunos marcos de imagen con herramienta MARCO RECTANGULAR (1) y los giraremos acorde a las líneas guías.
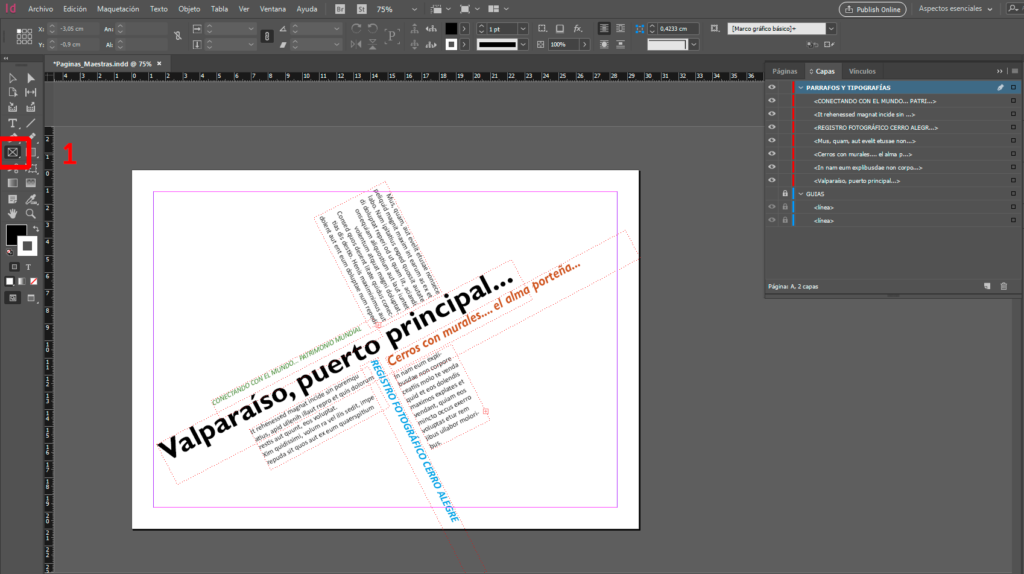
9.- Agregaremos una imagen adecuada seleccionando el marco y abriendo pestaña ARCHIVO / COLOCAR.
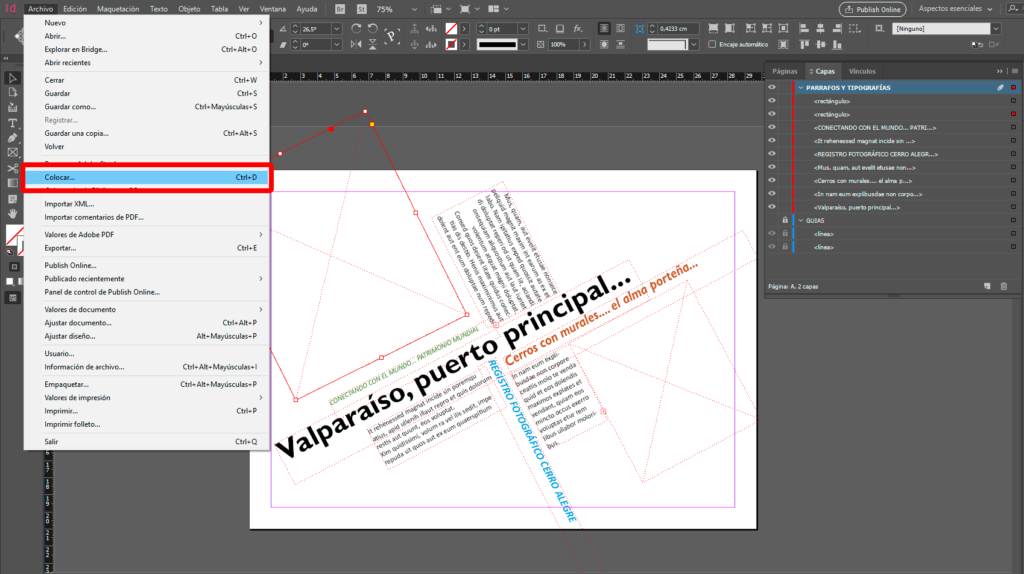
10.- Iremos a CAPAS y apagaremos la visibilidad de la capa GUÍAS. Posteriormente presiona la tecla W para previsualizar el trabajo sin información de los elementos. Los resultados se deberían ver como los de la imagen.
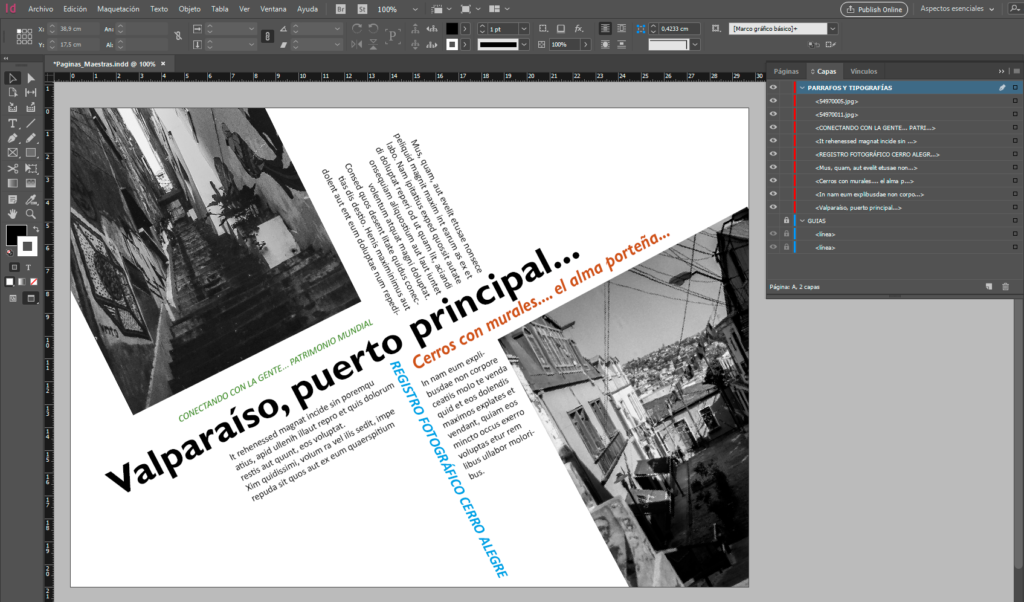

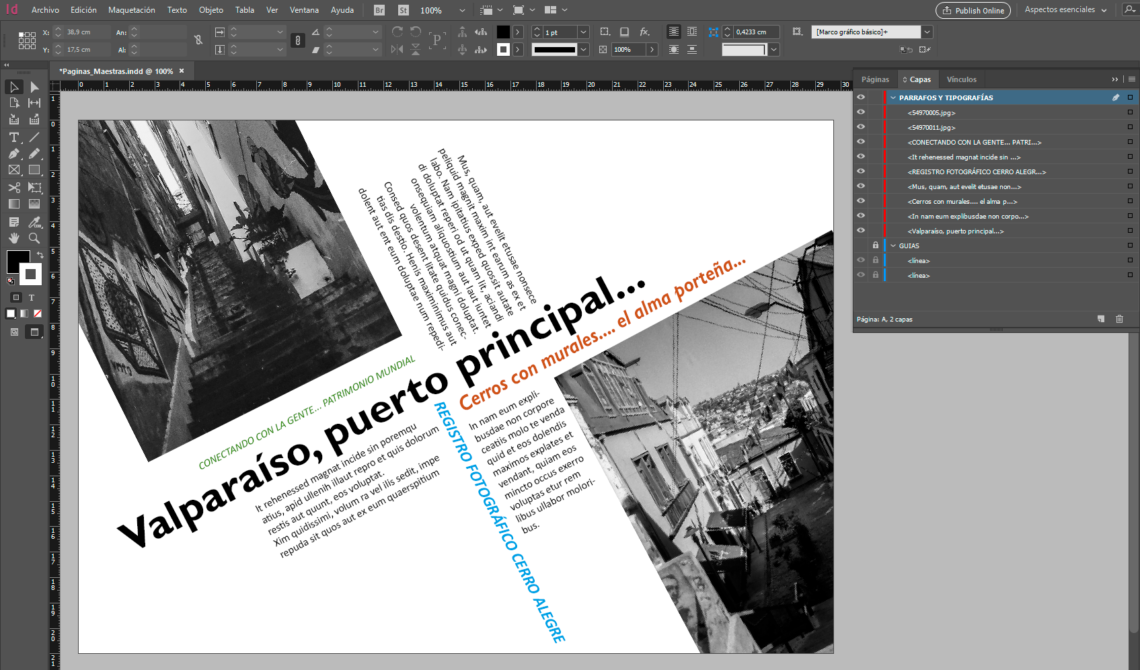



1 Comment
[…] Mantenemos el MARCO RECTANGULAR seleccionado con HERRAMIENTA SELECCION usando atajo teclado “V” y vamos a pestaña Archivo / Colocar… y seleccionamos la imagen de portada creada. La imagen se colocará automáticamente y ordenaremos su encaje haciendo click derecho sobre la imagen y seleccionando opción Encaje / llenar marco proporcionalmente… de igual manera pueden probar las otras opciones de encaje para experimentar. Para agregar TEXTO IMÁGENES de forma tradicional en Adobe Indesign pueden seguir el siguiente tutorial. […]