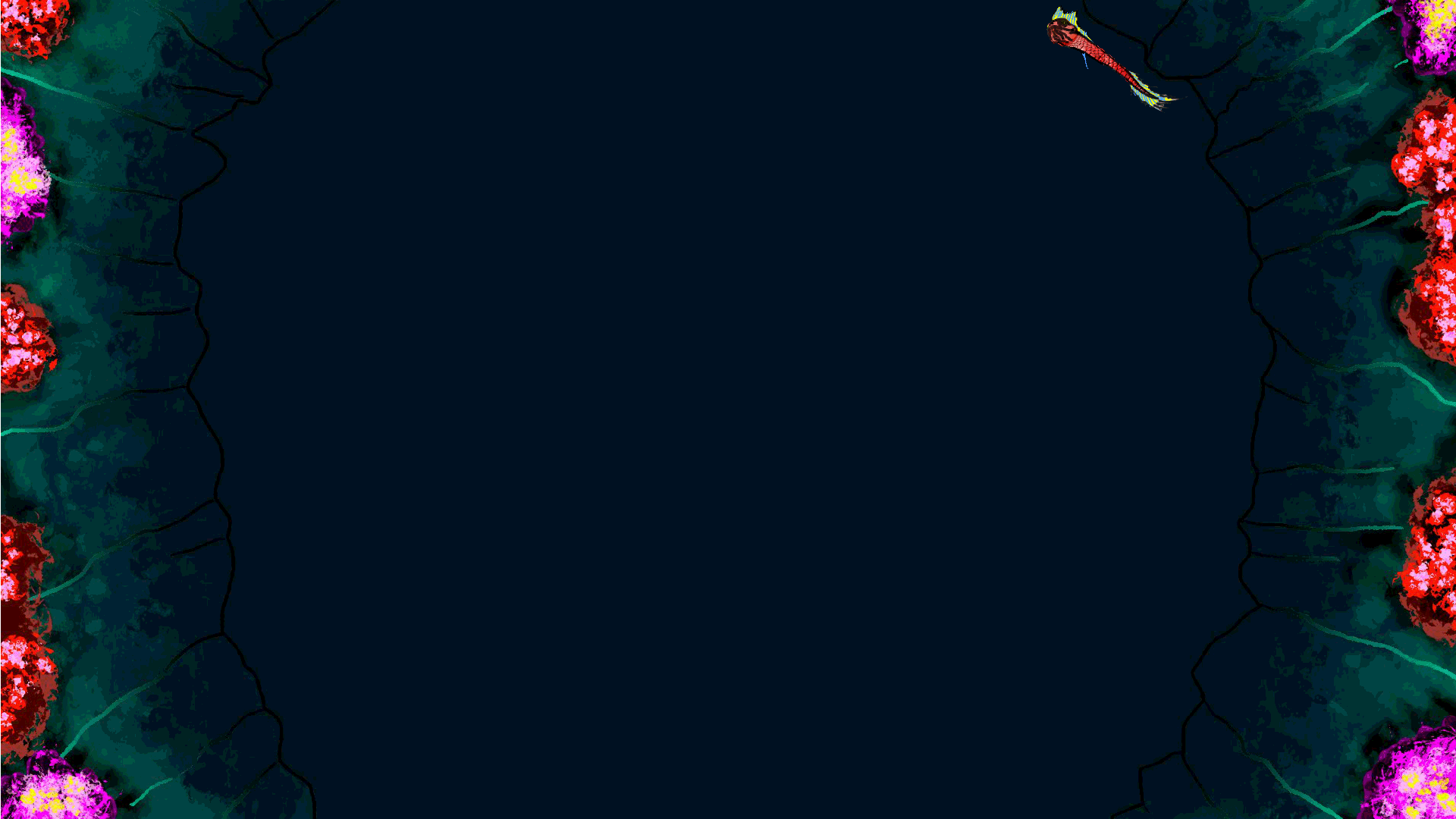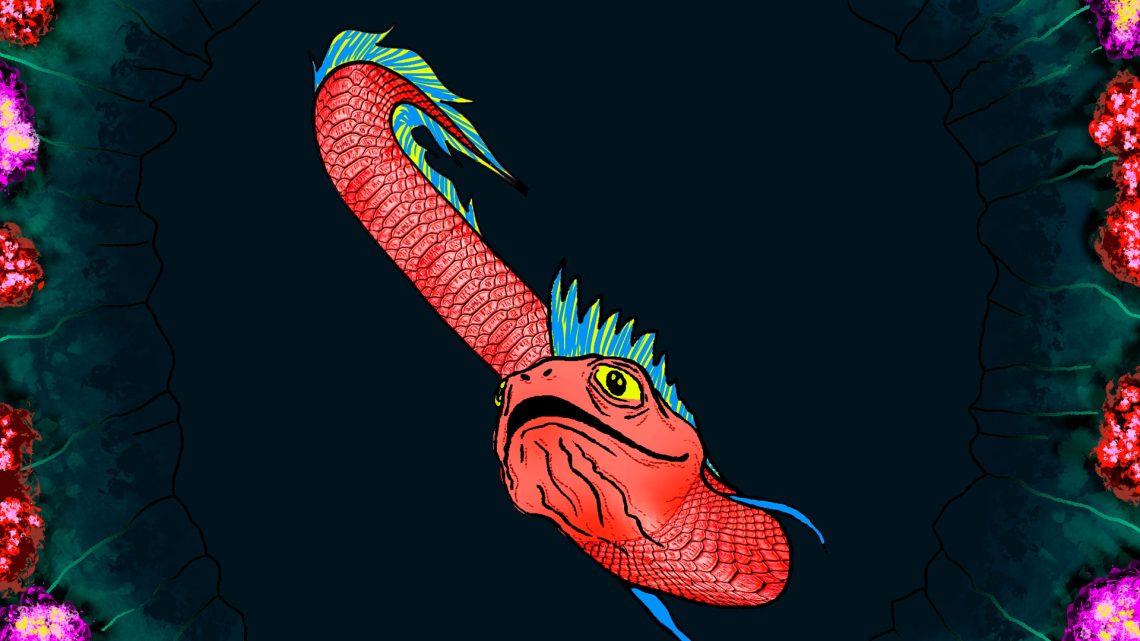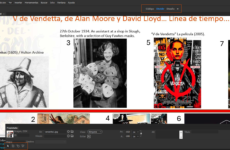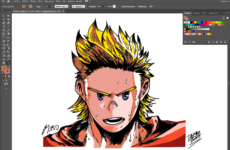Una vez ordenados los fotogramas y aprobado el Pencil Test básico procederemos a editar limpiando las imágenes digitalmente en Adobe Photoshop, dando contraste, agregando elementos y detalles. Es importante considerar que para trabajar solo con el personaje es necesario eliminar el fondo en desuso, para lo cual utilizaremos “varita mágica” (W) para seleccionar el fondo vacío y lo eliminaremos con “suprimir”. Crearemos un nuevo Pencil Test para evaluar el grado de limpieza de los fotogramas.
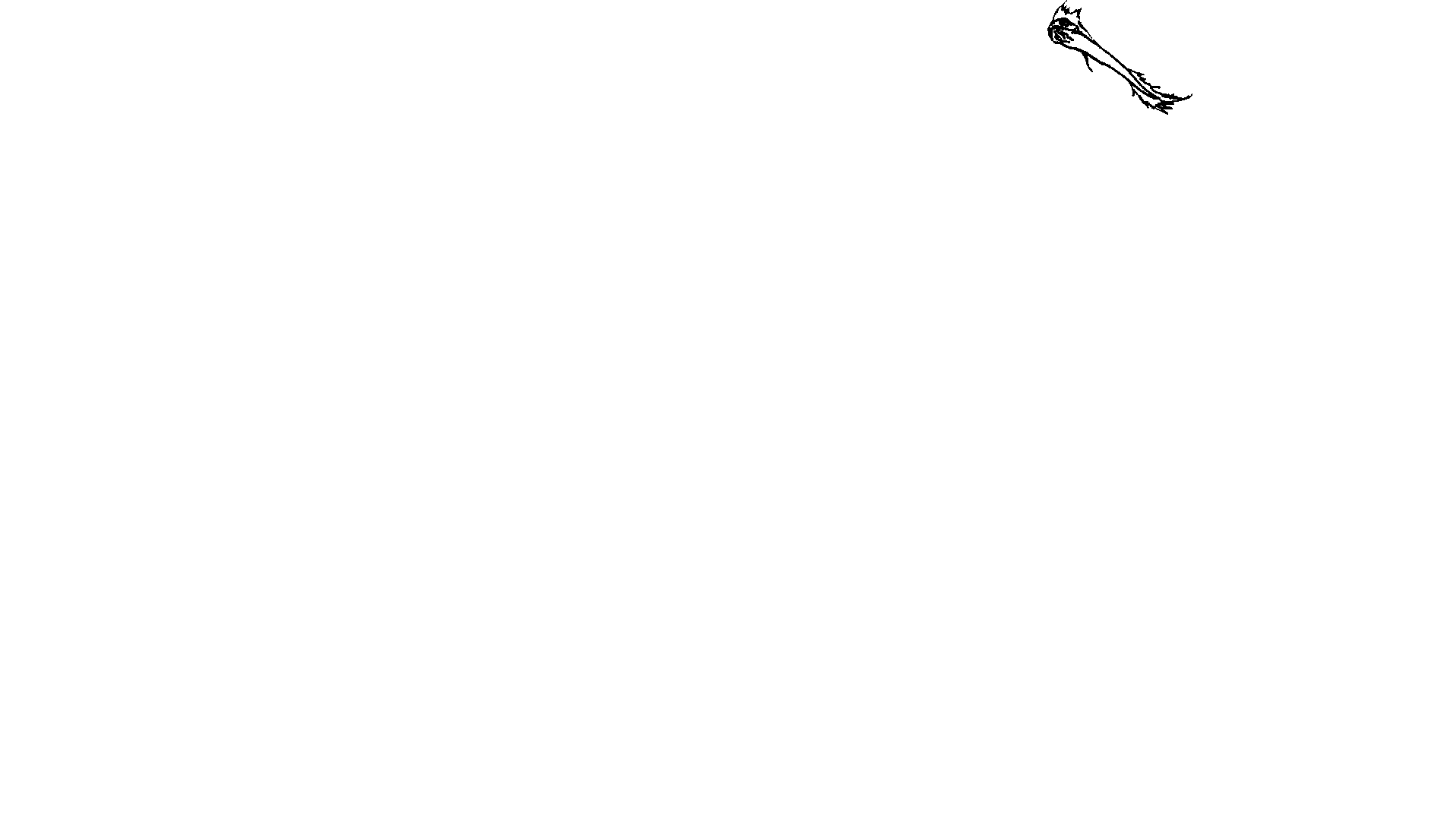
Estando la limpieza de fotogramas lista procederemos a aplicar color y texturas al personaje. Para ello establecemos que los colores serán inusuales, llamativos y con una base de textura acorde al cuerpo de una serpiente. Esta decisión va a depender de los conceptos gráficos a utilizar en el Color Script (guion de color) y la relevancia de la figura central (personaje) sobre el fondo (ambiente marino). Establecemos entonces la coloración final de la serpiente marina y su relación de contraste y relevancia apreciativa con el fondo.
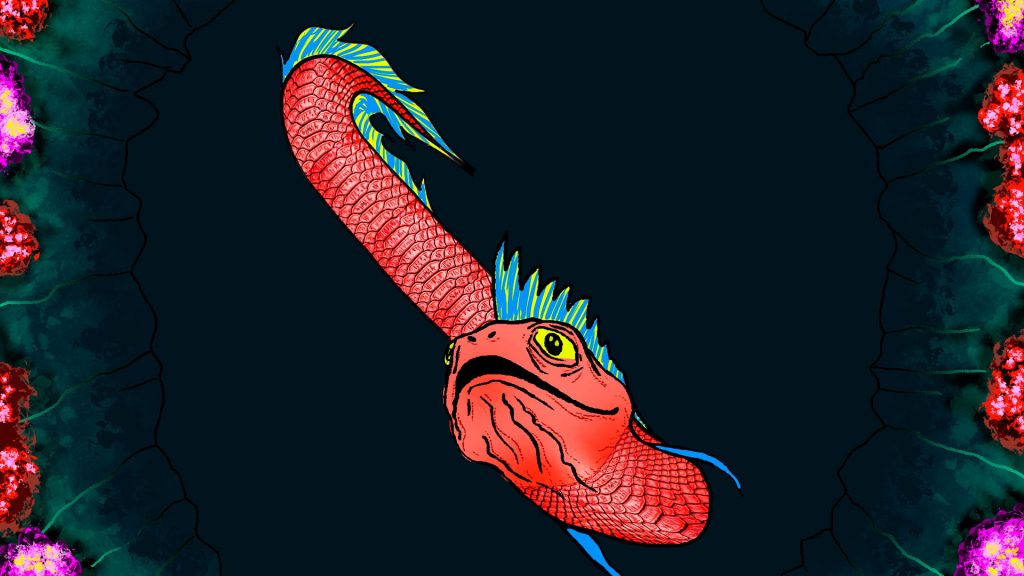
Una vez coloreada o texturizada acorde a lo deseado, colocaremos en una primera capa con el arte de fondo marino diseñado al fondo debajo de todas las demás. Revisaremos cada fotograma y verificaremos que los contornos estén limpios y no con pixeles blancos o de un color que no corresponda. En caso de ser así, sugiero utilizar “varita mágica” (W) para seleccionar el fondo vacío de cada fotograma y aplicar Pestaña Selección / Modificar / Expandir y elegir valor 1 pixeles. Aplicar OK y luego presionar suprimir para borrar todo pixel que exceda el contorno de la figura que genera el movimiento.
![]()
Con el proceso de limpieza ya listo procederemos a exportar los fotogramas para crear la animación final en Adobe Animate. Eliminaremos el fondo marino que usamos para testear los bordes sucios de los fotogramas y abriremos la pestaña Archivo / Exportar / Interpretar video.
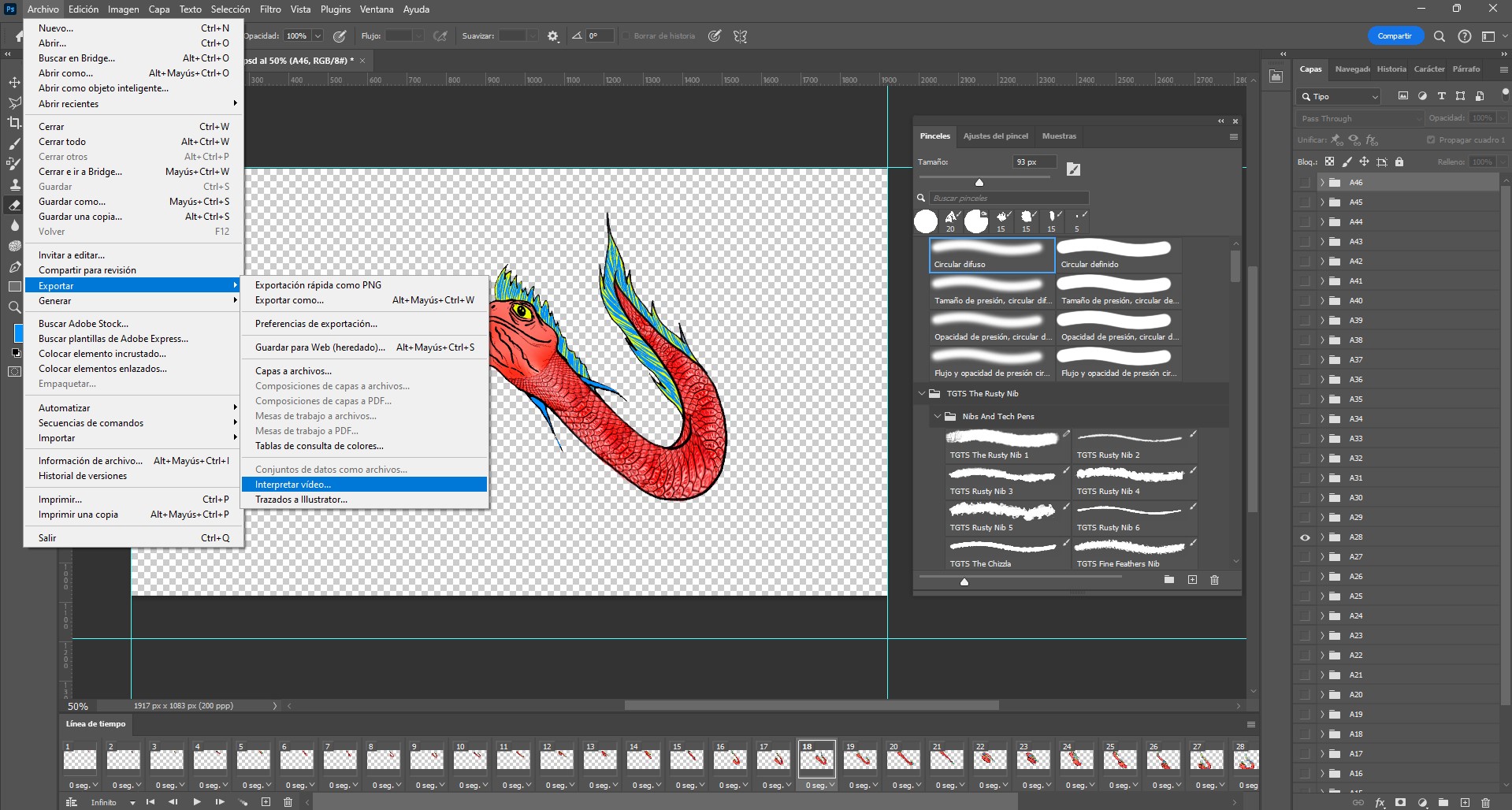
En la interfaz que se genera seleccionaremos la carpeta de salida de las imágenes, idealmente en una subcarpeta del proyecto y consideraremos que sea una secuencia de imágenes de Photoshop en formato PNG. El número de inicio será el 11 y los dígitos 4. Mantenemos las medidas y la velocidad de fotogramas (30) y en las opciones de interpretación utilizaremos salida en canal alfa premultiplicado con negro (traten de seguir el siguiente recuadro para la configuración de exportación). Para finalizar la exportación presionamos el botón “Interpretar”.
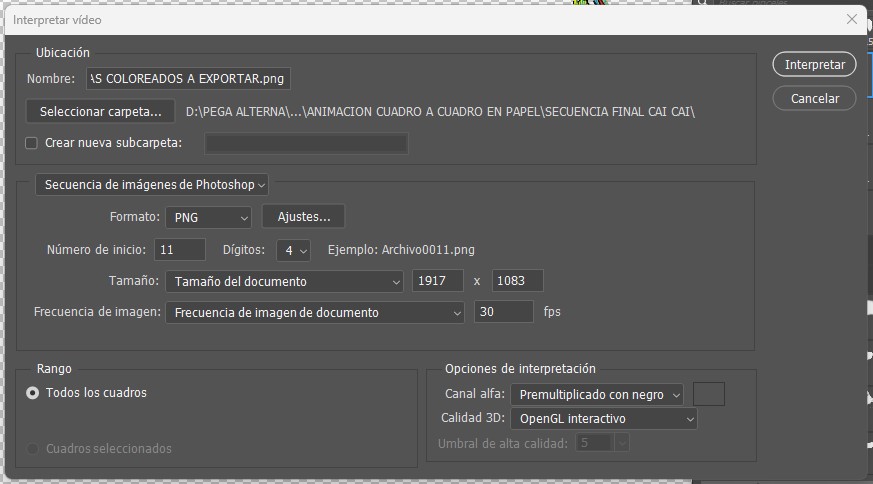
Revisaremos la carpeta de salida de los fotogramas. Debería verse como la siguiente imagen. Si ven que los fotogramas se repiten, eliminen los reiterados y nombren las secuencias desde a11 en adelante (a11, a12, a13, a14, etc.), para que así sea más fácil importar a Adobe Animate.
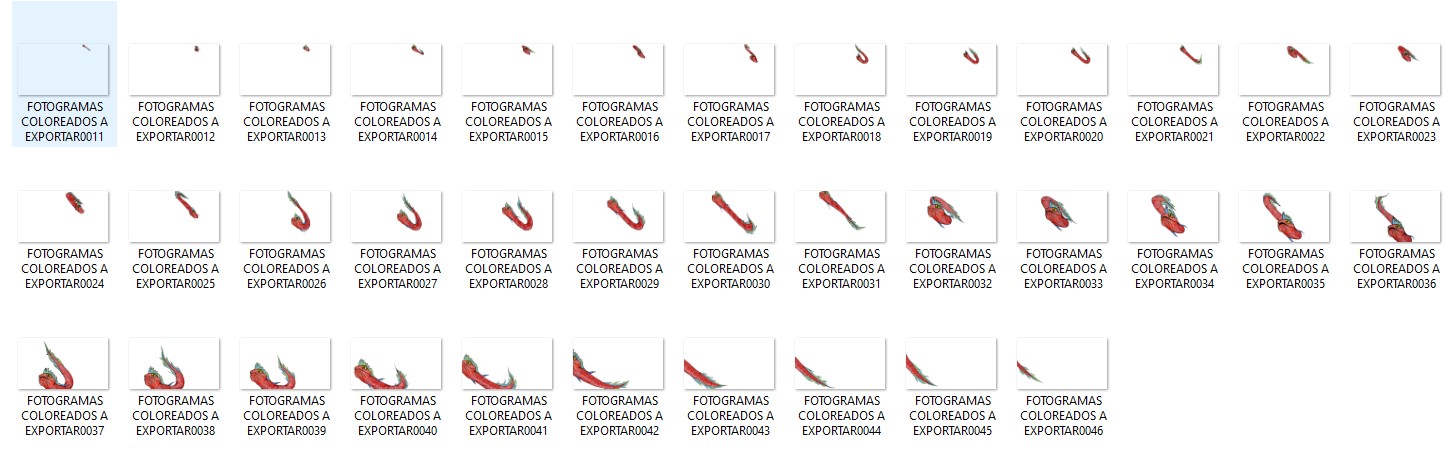
La secuencia está lista, con nombres en secuencia numeral y transparente. Ahora es momento de finalizar la animación. Abriremos Adobe Animate y crearemos un archivo nuevo en la pestaña “Animación de personajes” de medidas 1920 x 1080 Full HD, 30 fotogramas y ActionScript 3.0.
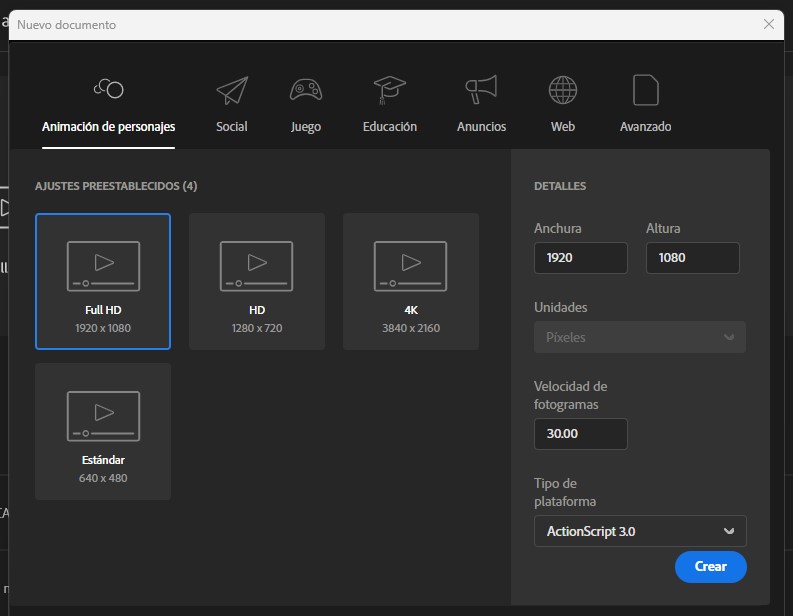
La interfaz debe verse como en la siguiente imagen. Se aprecia la escena (rectángulo blanco en donde veremos la animación) y abajo la línea de tiempo en donde cada pequeño rectángulo vertical es un fotograma. A la derecha la tabla de propiedades y otras herramientas y a la izquierda el panel de herramientas. Renombraremos la primera capa como “Personaje” y seleccionaremos el primer fotograma (rectángulo vertical con un círculo).
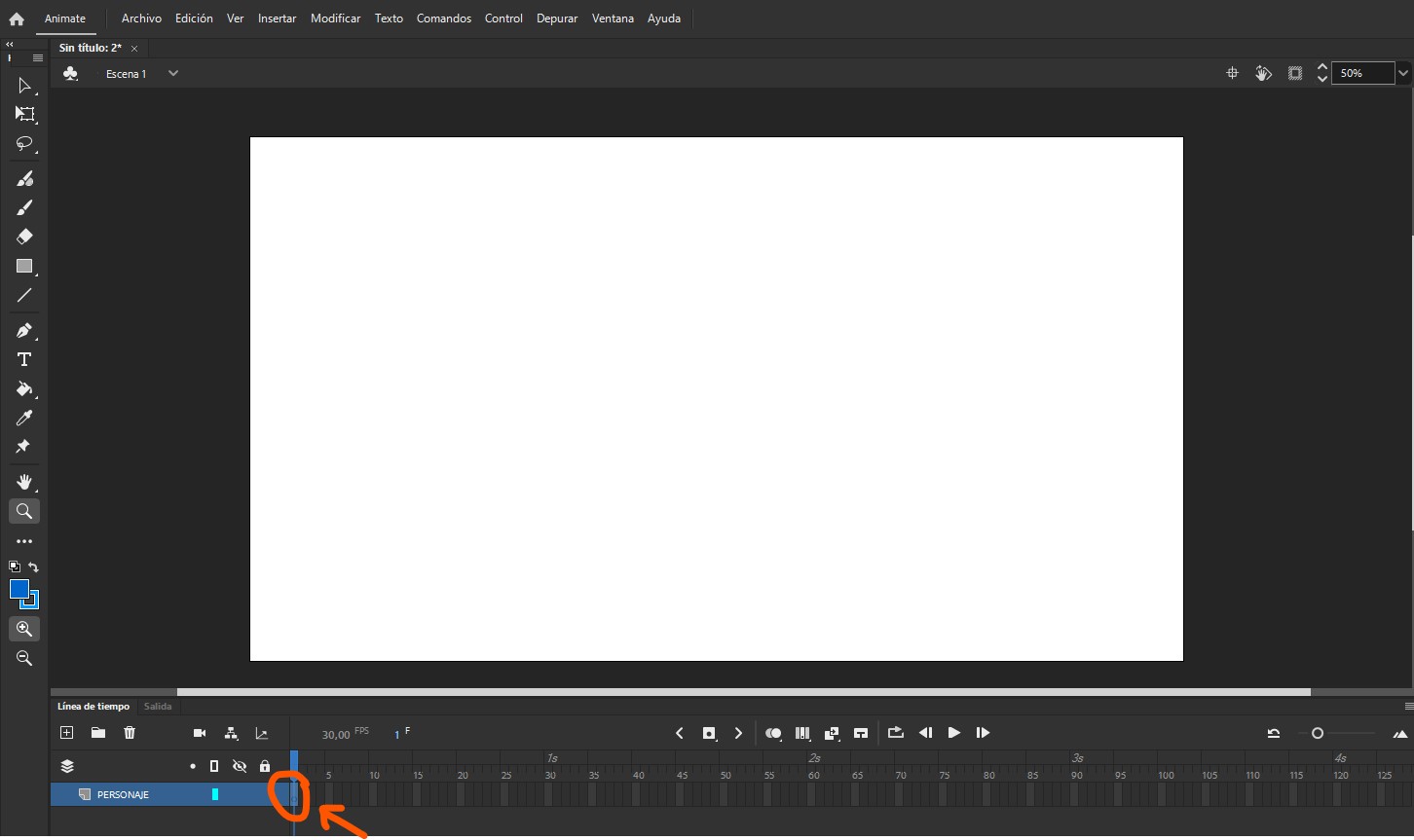
Ahora importaremos el primer fotograma de nuestra secuencia de animación. Con el primer fotograma seleccionado vamos a pestaña Archivo / Importar / Importar a escenario (Ctrl+R). Buscaremos nuestra carpeta con la secuencia y seleccionaremos el primer fotograma. El software Adobe Animate te consultará si quieres importar la secuencia y responderemos que sí.
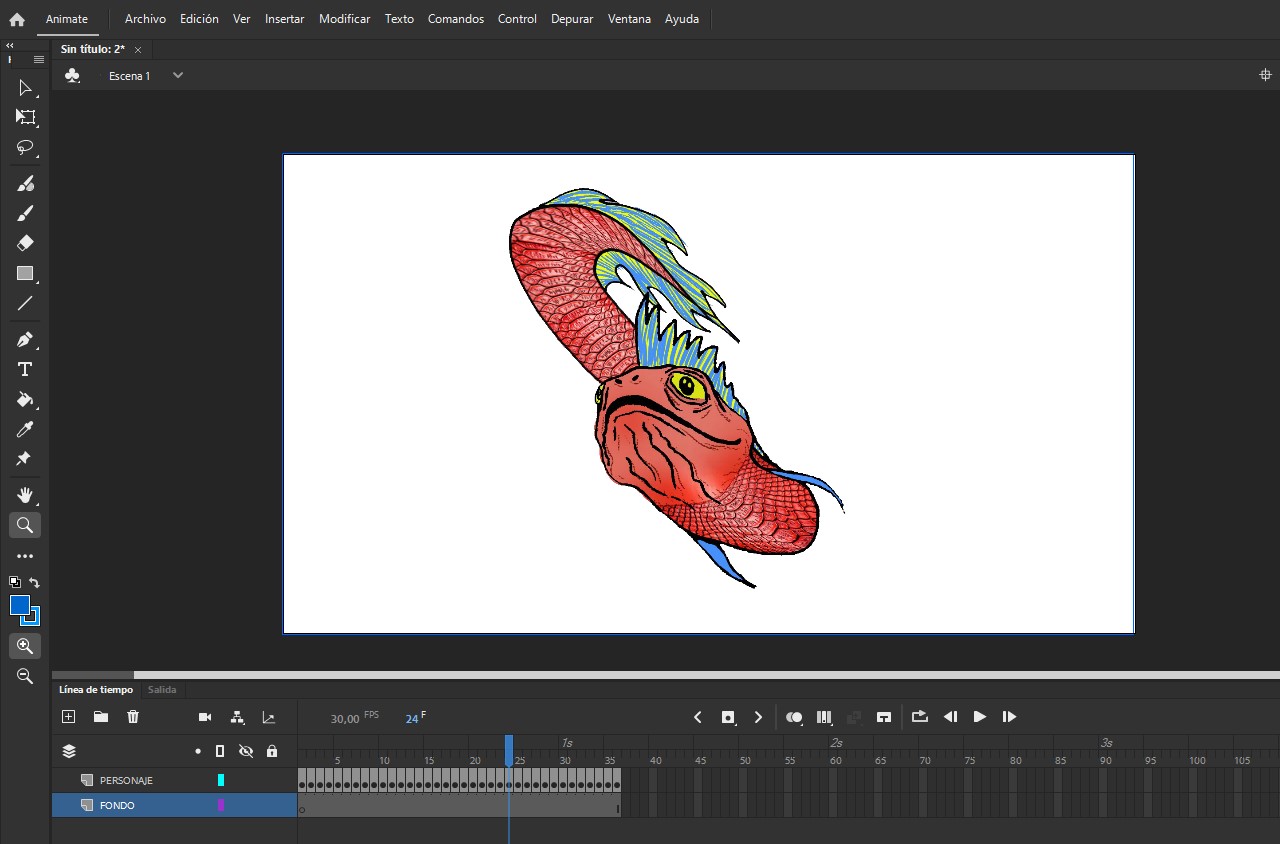
Se importará la secuencia completa y podremos testearla presionando PLAY en la barra de la línea de tiempo o simplemente presionando Enter (Intro). Crearemos otra capa bajo la capa PERSONAJE y la llamaremos FONDO, en ella importaremos el fondo de 1920 x 1080 pixeles y, finalmente procederemos a crear un GIF Animado para testear esta parte del proceso. Para ello iremos a pestaña Archivo / Exportar / Exportar Gif Animado. Aparecerá la interfaz de salida en la cual deben aplicar las configuraciones del siguiente ejemplo.
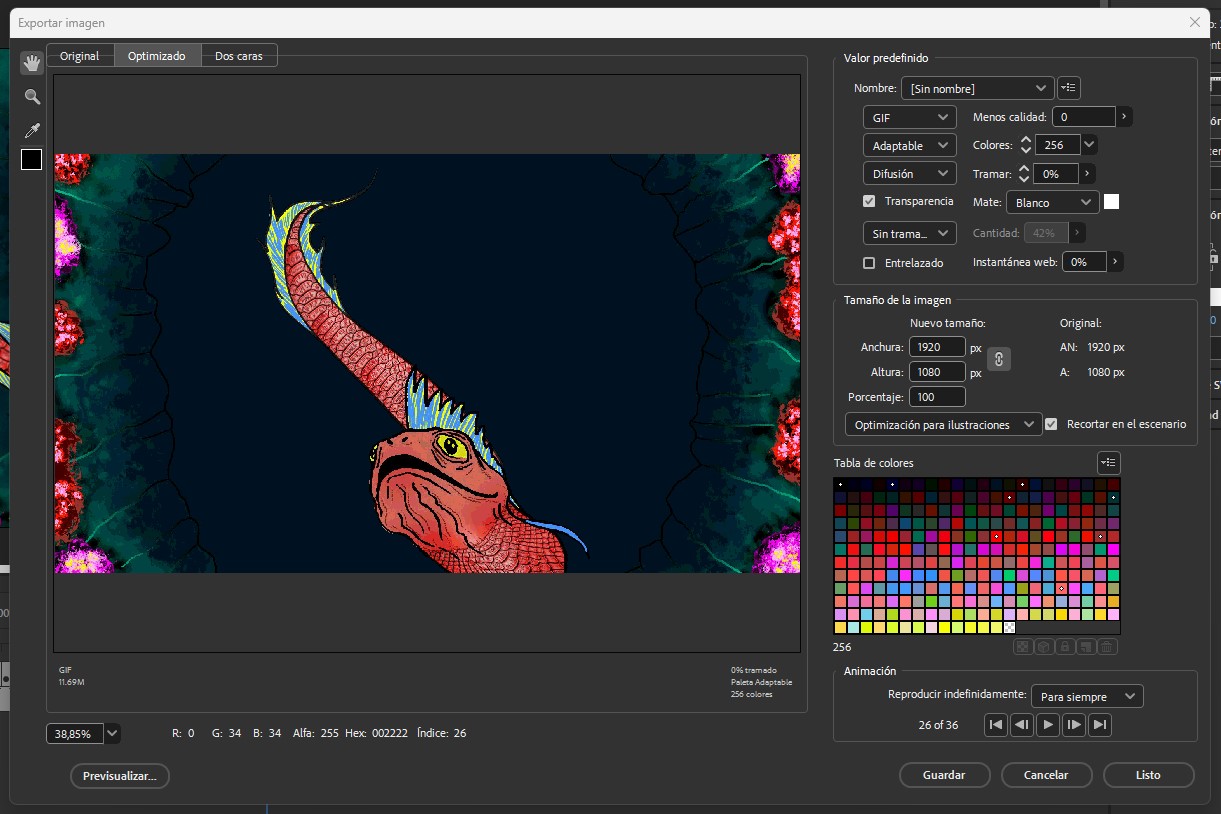
La secuencia de testeo con los fotogramas coloreados / texturizados y limpios, más el fondo, debería verse así… en el próximo tutorial agregaremos elementos al fondo, efectos de color y exportaremos en video para postproducción en Adobe After Effects.